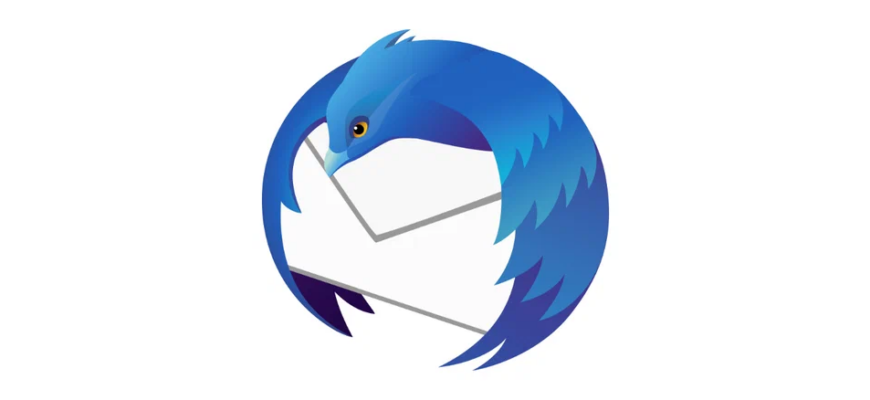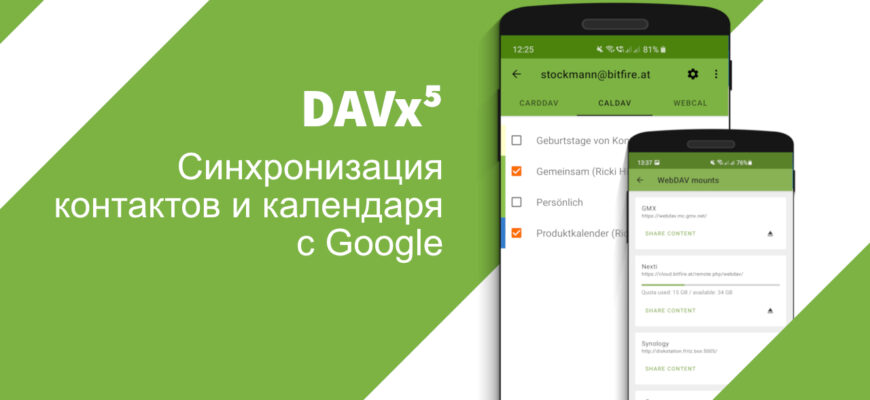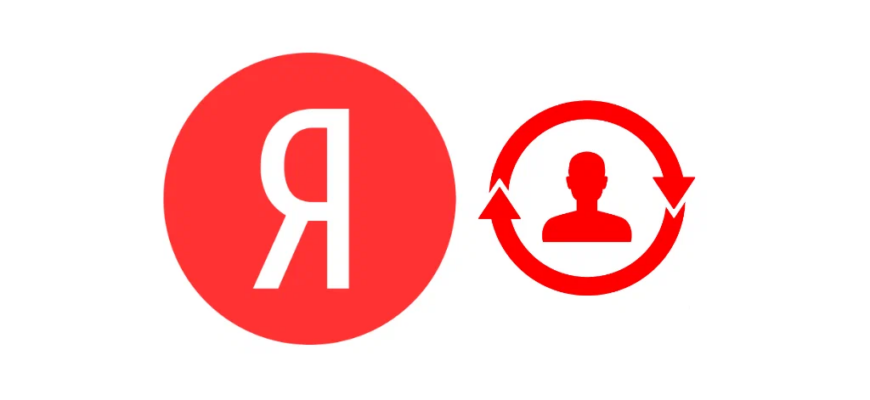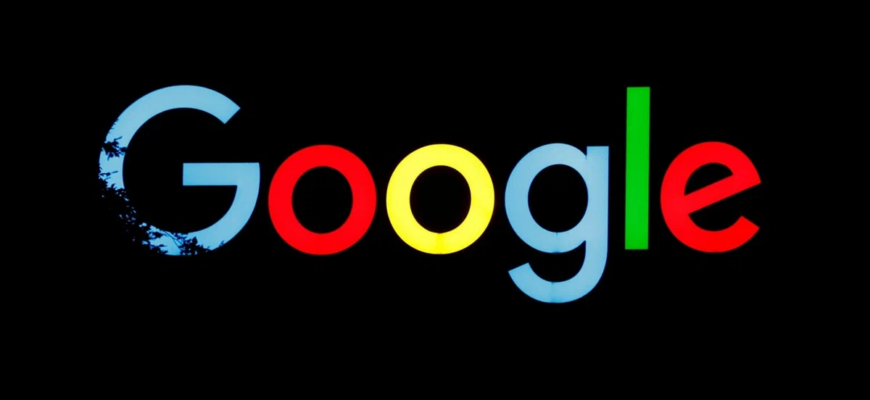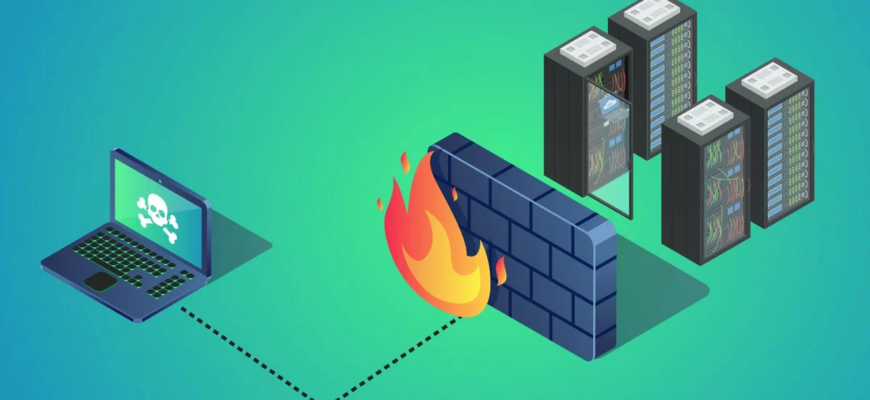- 1. Перенос всех писем с Google на Яндекс с помощью интерфейса Яндекс почты
- 2. Перенос все писем с помощью Mozilla Thunderbird
- 1. Активация доступа почтового клиента по IMAP в Google почте (GMAIL)
- 2. Активация доступа почтового клиента по IMAP в Яндекс почте
- 3. Вход в Google почту через Mozilla Thunderbird
- 4. Вход в Яндекс почту через Mozilla Thunderbird
- 5. Перенос писем между почтовым ящиками с помощью Mozilla Thunderbird
Письма с Google вы можете легко и быстро перенести на Яндекс с помощью веб интерфейса Яндекс почты.
Также вы можете перенести все письма на любую интересующую вас почту в том числе Mail.ru и Rambler или вообще наоборот с помощью программы Mozilla Thunderbird. Данная инструкция будет иллюстрирована конкретным примером по переносу писем с Google на Яндекс, так как иначе инструкция получится слишком объемной, а отличия по переносу между другими сервисами минимальны.
Mozilla Thunderbird является бесплатной программой для работы с почтой в основе которой используется открытый исходный код.
Данная инструкция является дополнением к уже существующей инструкции «Отказ от Google. Готовимся к возможной блокировке Google«
1. Перенос всех писем с Google на Яндекс с помощью интерфейса Яндекс почты
Зайдите в Яндекс почту по ссылке https://mail.yandex.ru и авторизируйтесь
Нажмите кнопку Настройки (шестерёнка) в правом верхнем углу, затем нажмите кнопку Сбор почты с других ящиков
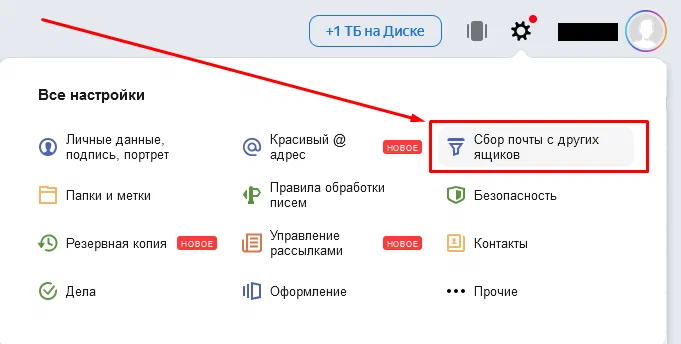
Добавьте ящик с которого хотите перенести почту

Дождитесь переноса почты. Перенос писем может длиться от 10 минут до часа. Дальше статью можете не читать 😸
2. Перенос все писем с помощью Mozilla Thunderbird
Изначально я писал данную инструкцию с использованием только Mozilla Thunderbird для переноса писем. Данный вариант сложнее и дольше чем перенос писем через веб интерфейс Яндекс почты. Но удалять данный пункт мне жалко, может быть всё-таки пригодится кому-нибудь😸
1. Активация доступа почтового клиента по IMAP в Google почте (GMAIL)
Для того чтобы вы смогли воспользоваться программой Mozilla Thunderbird вам необходимо разрешить доступ по протоколу IMAP в настройках Гугл почты.
Для этого зайдите в Гугл почту по ссылке https://mail.google.com/mail
Затем нажмите кнопку Настройки

Нажмите кнопку Все настройки

Нажмите кнопку Пересылка и POP/IMAP, затем активируйте настройку Включить IMAP
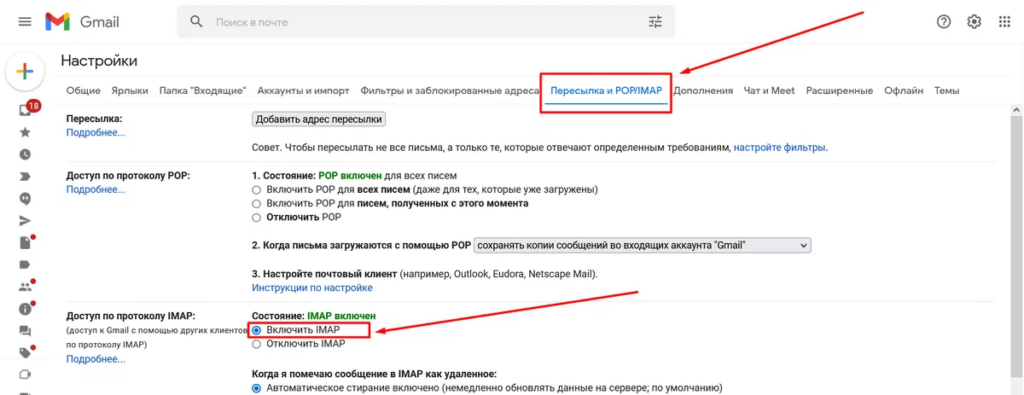
2. Активация доступа почтового клиента по IMAP в Яндекс почте
Для того чтобы вы смогли воспользоваться программой Mozilla Thunderbird вам необходимо разрешить доступ по протоколу IMAP в настройках Яндекс почты.
Для этого зайдите в Яндекс почту по ссылке https://mail.yandex.ru
Затем нажмите кнопку Настройки

Нажмите кнопку Все настройки
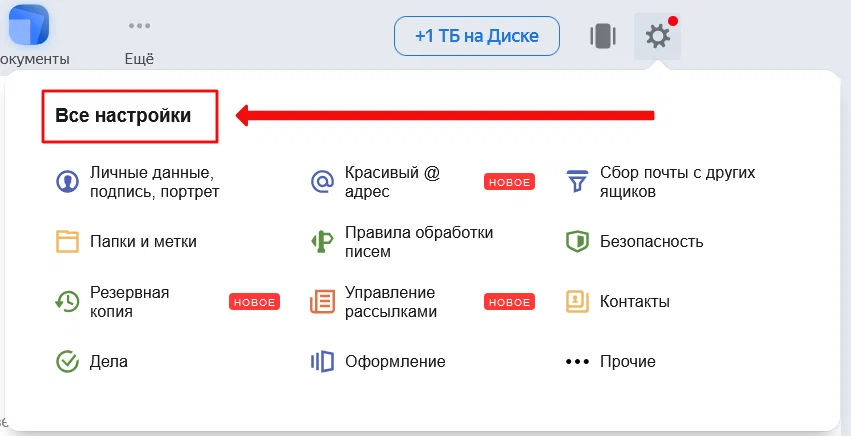
Нажмите кнопку Почтовые программы
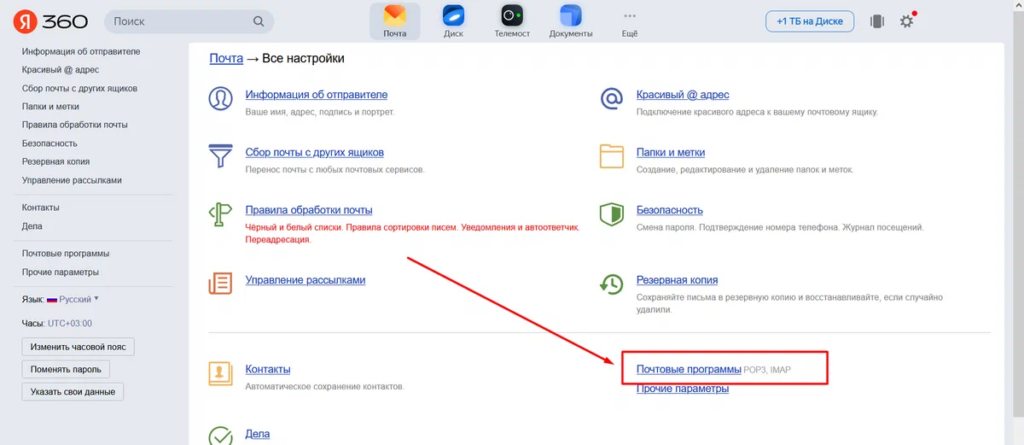
Активируйте настройку поставив галку рядом с Разрешить доступ к почтовому ящику с помощью почтовых клиентов с сервера imap.yandex.ru по протоколу IMAP
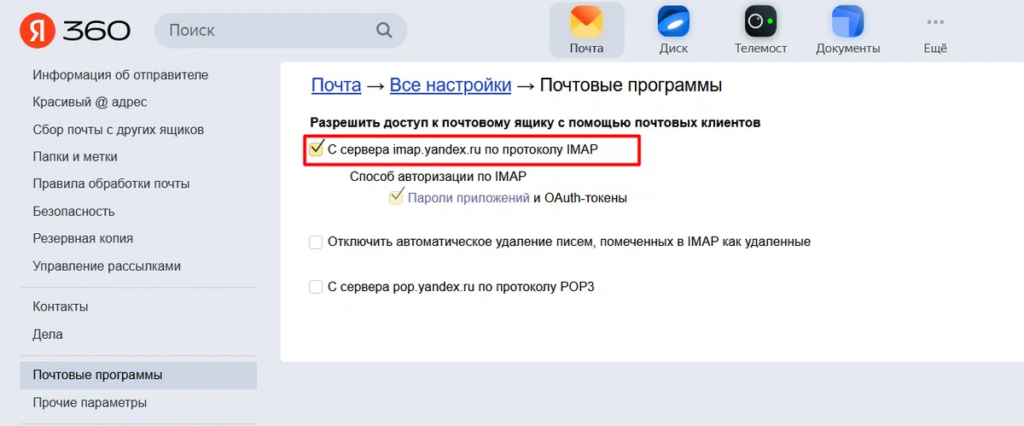
3. Вход в Google почту через Mozilla Thunderbird
1. Скачайте и установите программу Mozilla Thunderbird с официального сайта https://www.thunderbird.net/ru/
2. Запустите программу Mozilla Thunderbird
3. Введите данные вашего аккаунта Google и нажмите Продолжить
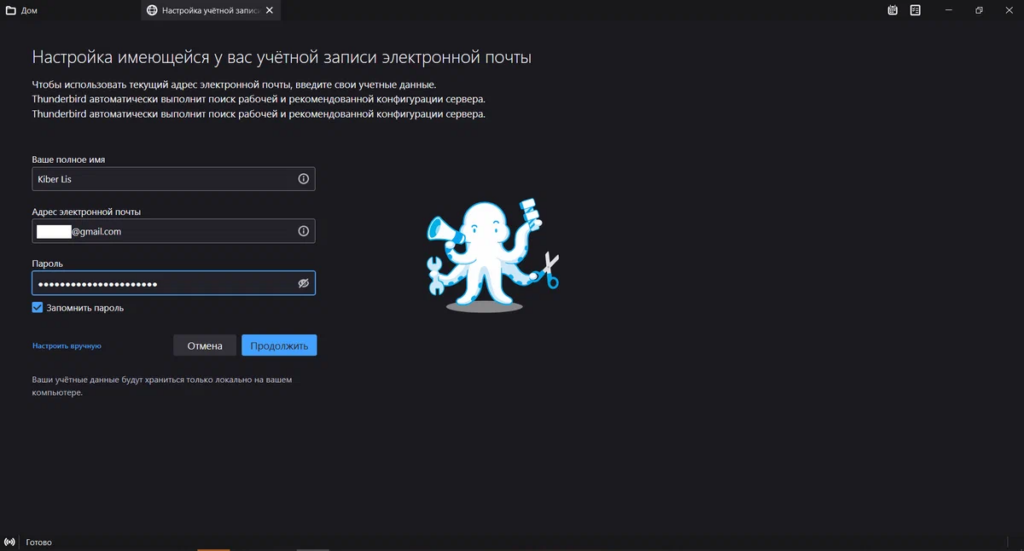
4. Дождитесь окончания поиска конфигурации и нажмите Готово
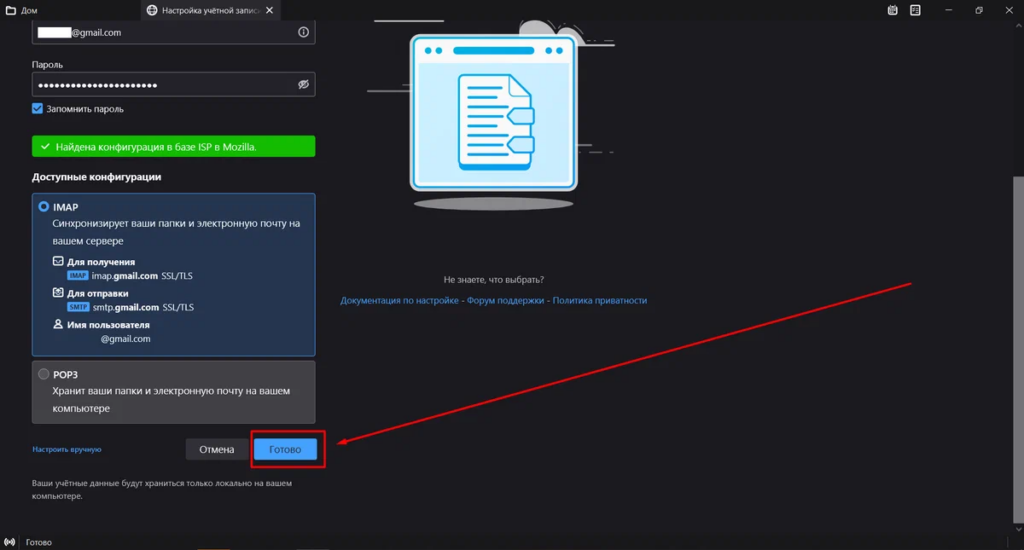
5. Появится окно авторизации в Google. Нажмите Далее
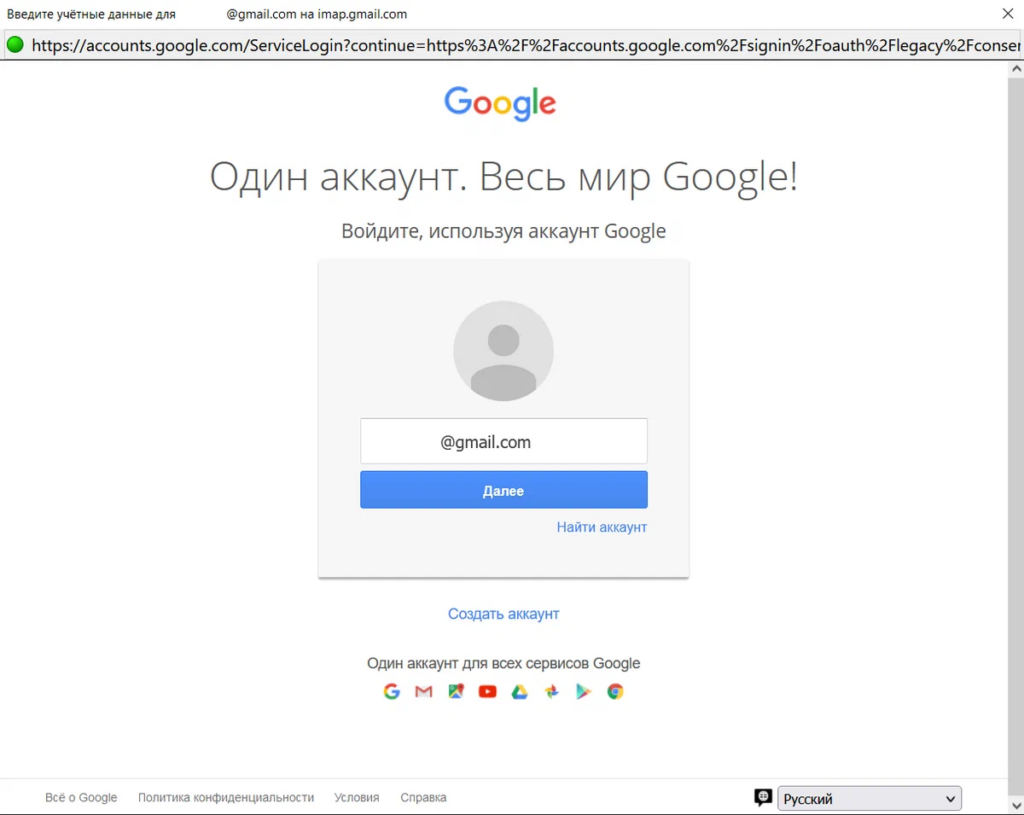
6. Введите свой пароль в следующем окне и нажмите Вход
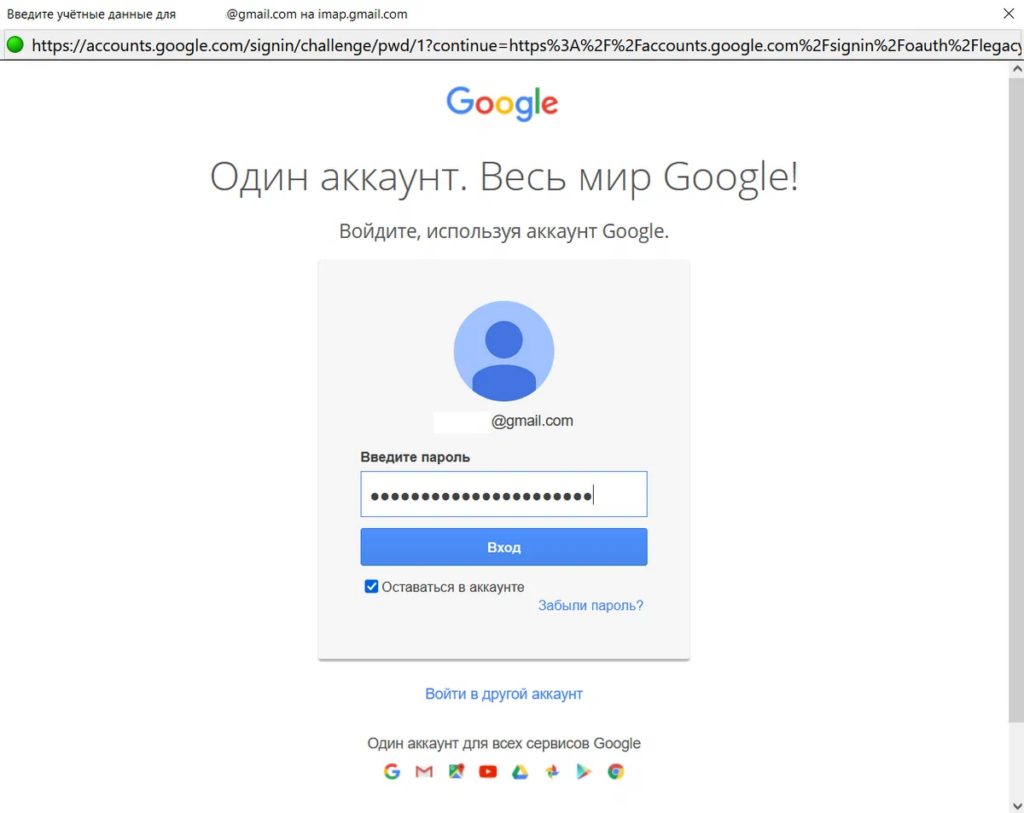
7. Если у вас включена двухфакторная верификация, то пройдите её удобным для вас способом. Если её нет, пропустите этот пункт
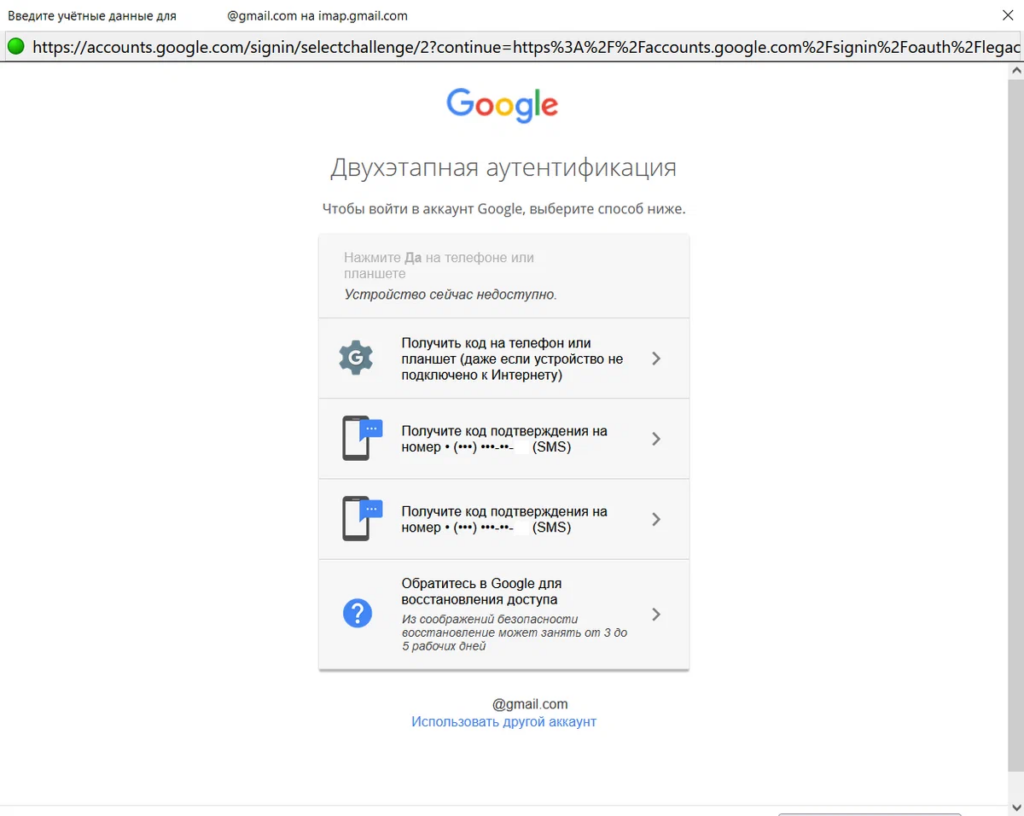
8. Предоставьте Mozilla Thunderbird необходимые разрешения нажав кнопку Разрешить
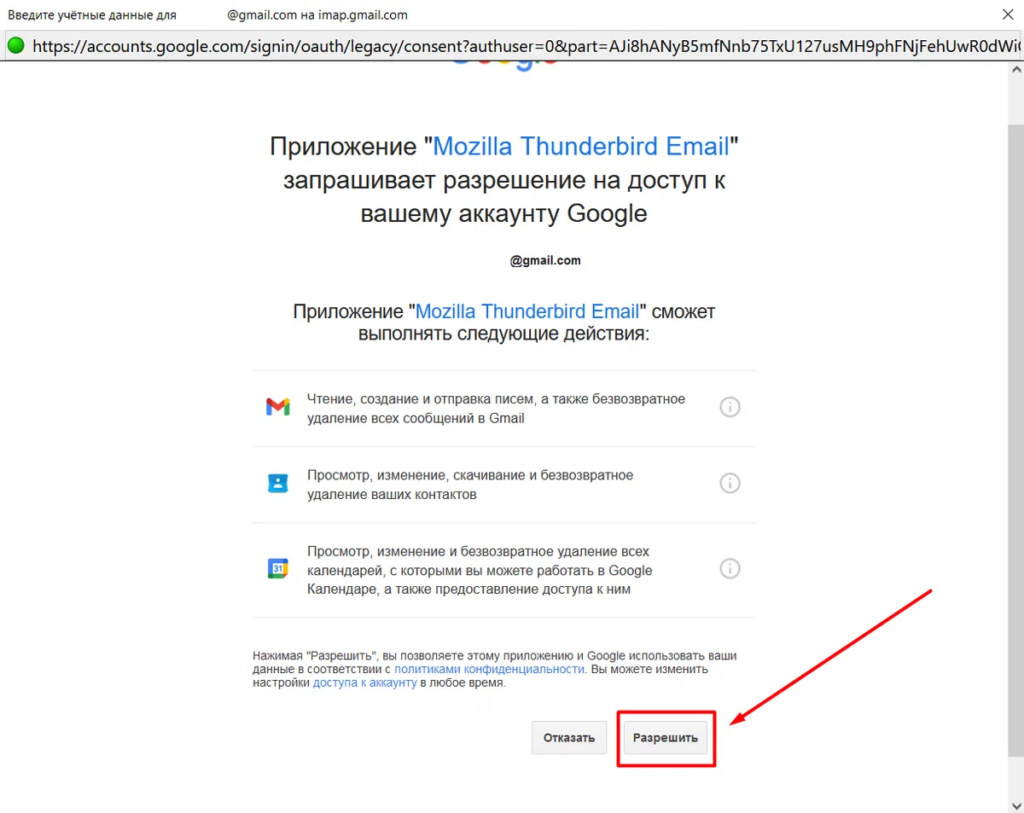
9. Пролистайте окно вниз и нажмите кнопку Завершить

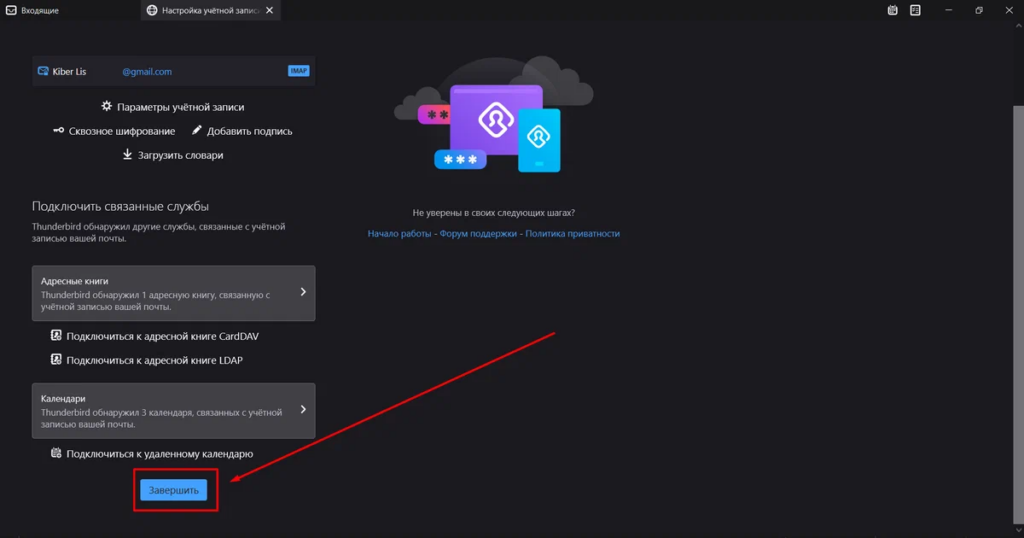
10. Нажмите Установить по умолчанию если вы не используете другие почтовые программы, например Outlook
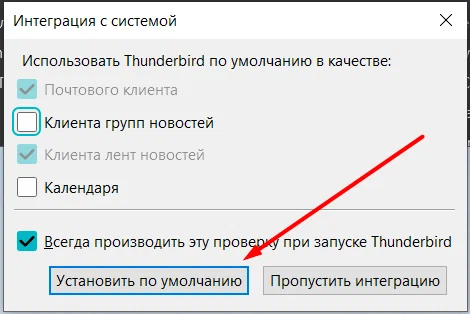
11. Вы успешно добавили почту Google в Mozilla Thunderbird

4. Вход в Яндекс почту через Mozilla Thunderbird
Добавление второй почты в Mozilla Thunderbird
1. Нажмите кнопку с тремя полосками в правом верхнем углу Mozilla Thunderbird

2. Нажмите кнопку Параметры учётной записи
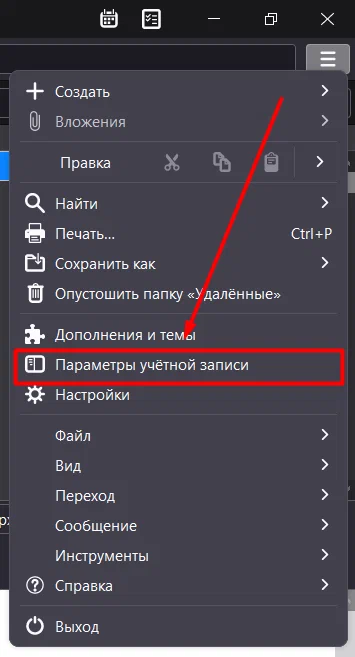
3. Нажмите кнопку Действия для учётной записи, затем нажмите Добавить учетную запись почты
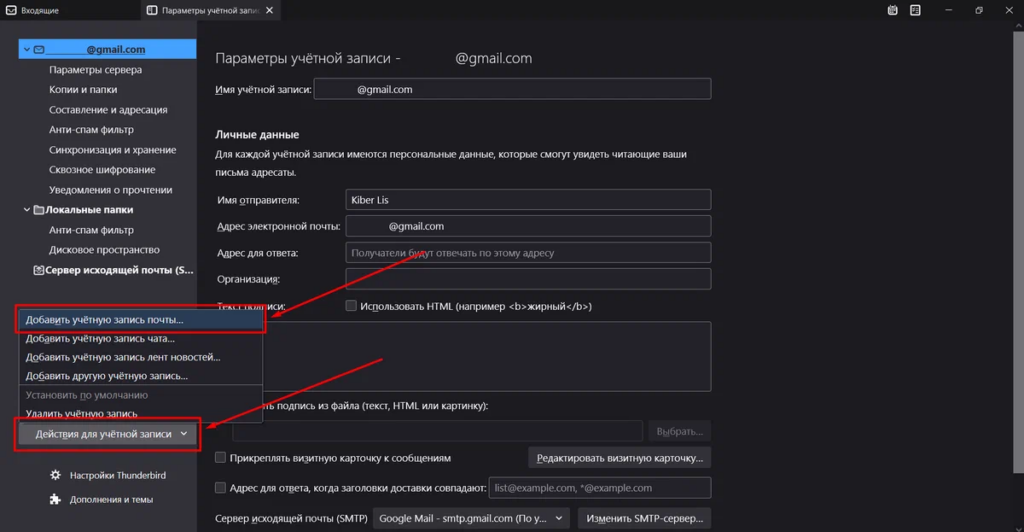
4. Введите данные вашего аккаунта Яндекс и нажмите Продолжить
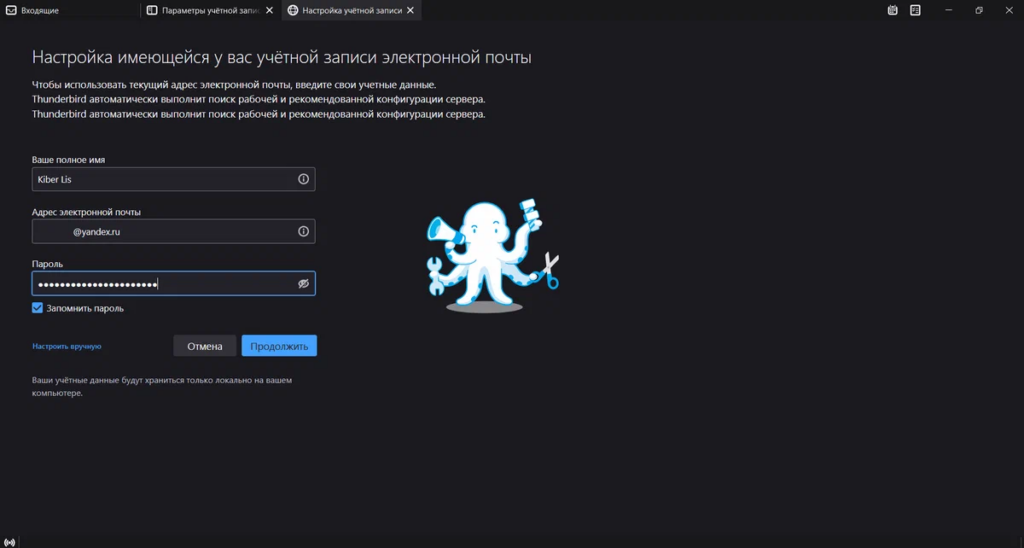
5. Дождитесь окончания поиска конфигурации и нажмите Готово
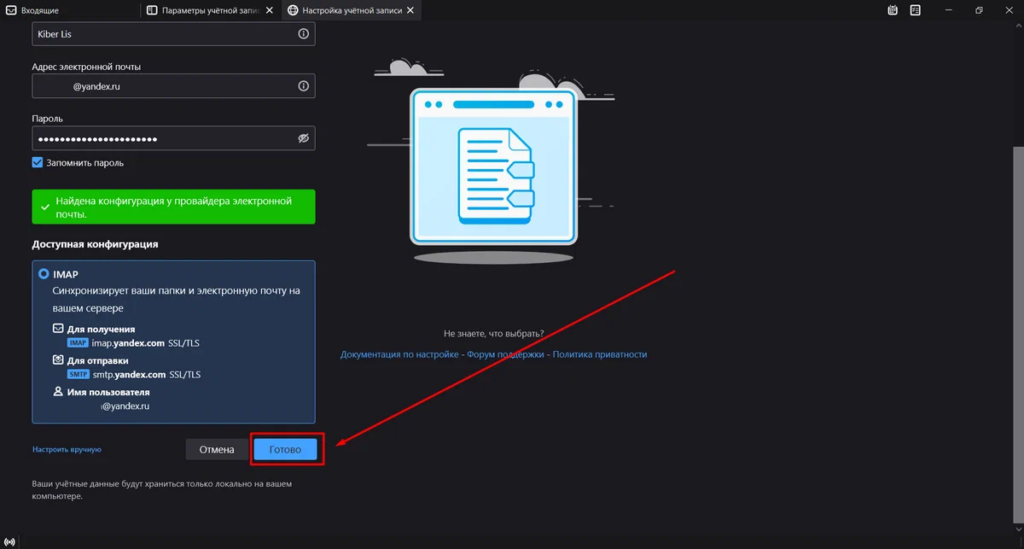
6. Появится окно авторизации в Яндекс. Нажмите Log in или Войти
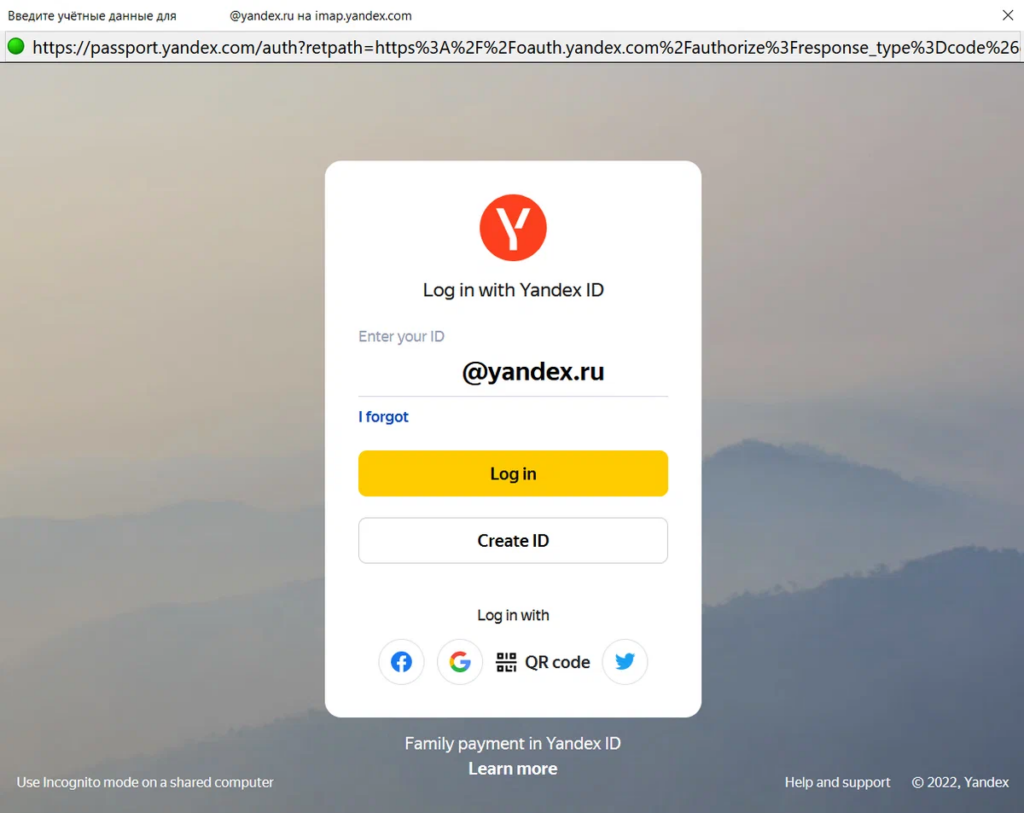
7. Введите свой пароль в следующем окне и нажмите Log in или Войти
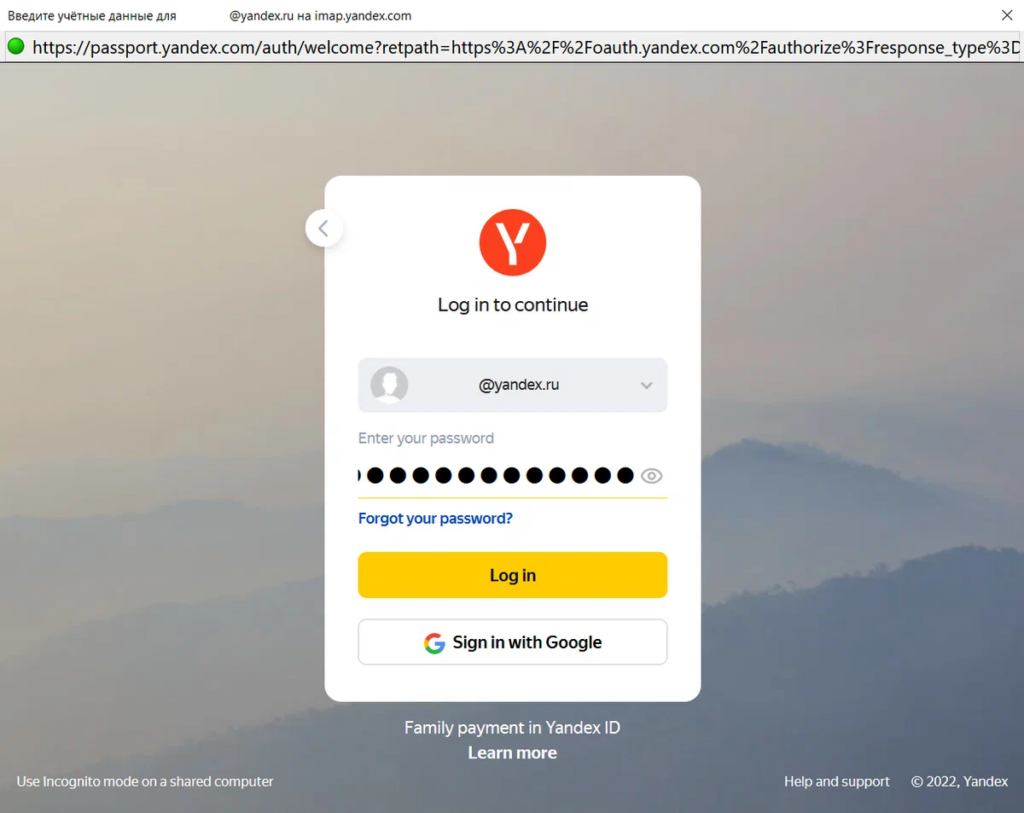
8. Если у вас включена двухфакторная верификация, то пройдите её. Если её нет, пропустите этот пункт
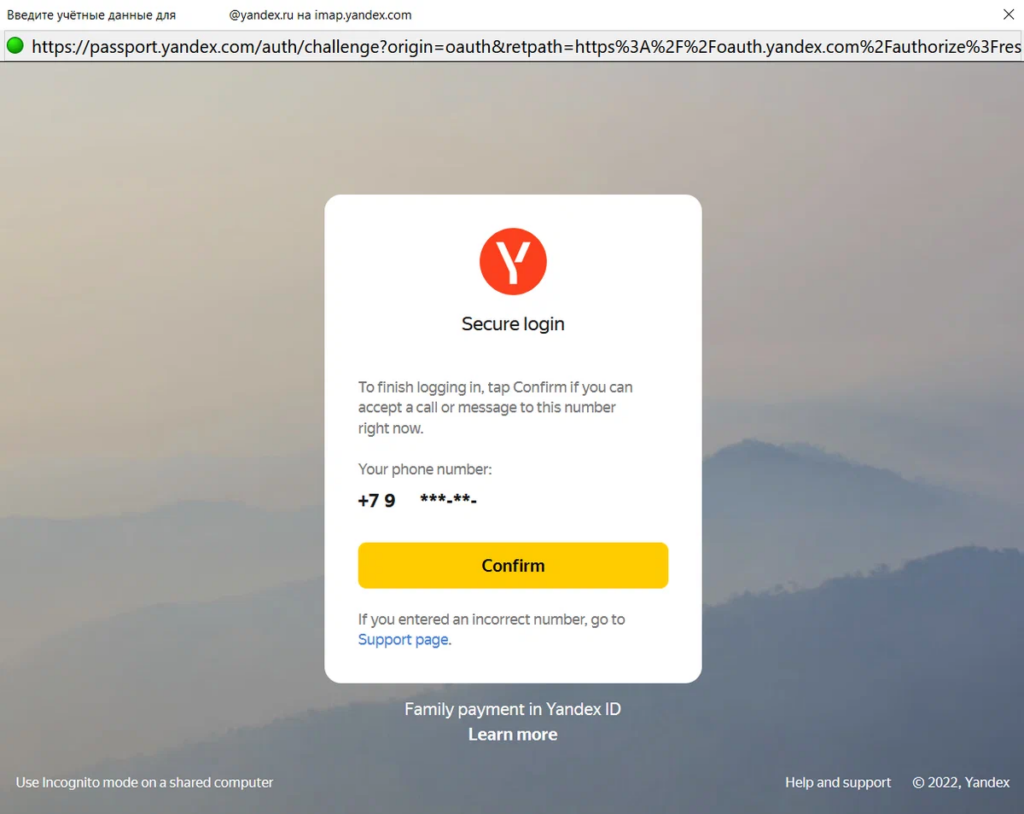
9. Нажмите кнопку Log in as … или Войти
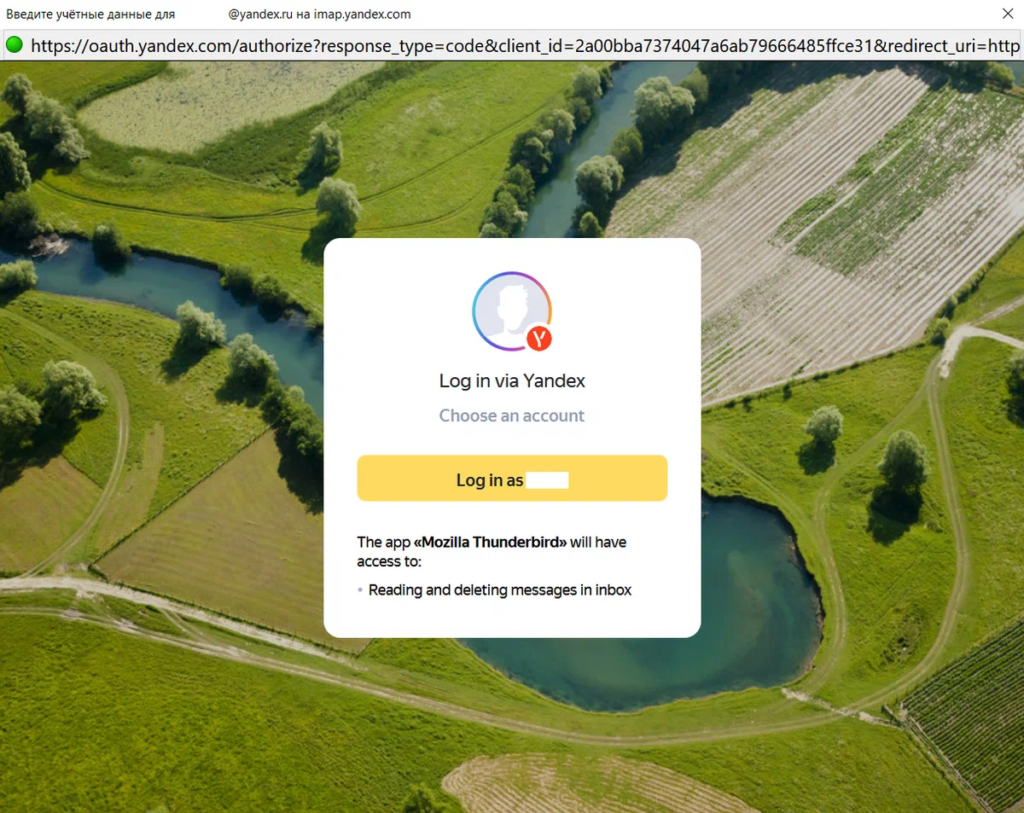
10. Вы успешно добавили почту Яндекс в Mozilla Thunderbird

5. Перенос писем между почтовым ящиками с помощью Mozilla Thunderbird
1. Нажмите на папку Входящие внутри вашей почты Google
2. Нажмите на любое сообщение из папки входящие, затем нажмите на клавиатуре кнопки Ctrl+A для выделения всех сообщений в папке
3. Нажмите по любому из выделенных сообщений правой кнопкой мыши
4. Наведите курсор на Копировать в папку
5. Наведите курсор на адрес вашей почты Яндекс
6. Наведите курсор входящие внутри него
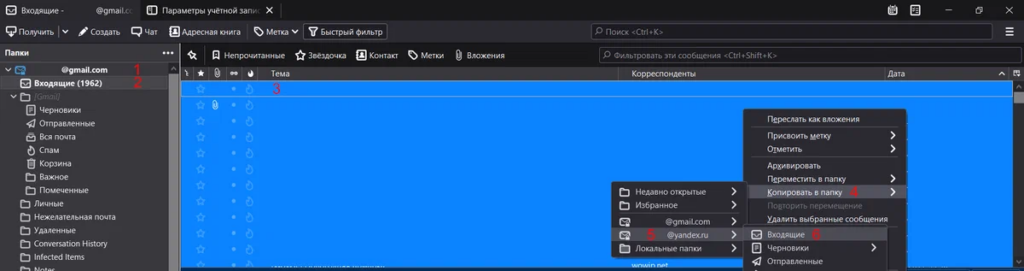
7. Дождитесь окончания копирования ваших писем

При необходимости повторите копирование писем по аналогии с другими папками
Не используйте другие программы на вашем компьютере во время копирования большого количества писем, также не трогайте Mozilla Thunderbird даже если вам кажется что она повисла до окончания процесса (может занять более 3 часов если писем много)