В этой статье я расскажу вам, как подключить сетевой диск к JellyFin внутри контейнера LXC в Proxmox. Таким образом, вы сможете получить доступ к внешнему жесткому диску, подключенному к вашему маршрутизатору внутри контейнера Proxmox LXC, на котором запущен JellyFin media server.
Для выполнения этой настройки необходимо выполнить три шага.
- Настройка общего доступа к SMB-файлам с вашего сервера/компьютера/маршрутизатора
- Подключение общего доступа в Proxmox
- Доступ к общей папке в вашем контейнере JellyFin LXC
Настроить общий доступ SMB
В зависимости от используемого вами устройства, этого можно добиться разными способами. Для демонстрации я буду использовать виртуальную машину Proxmox с Windows Server 2022 и подключенным внешним USB диском.
Подключите внешний жесткий диск с мультимедийными файлами к USB-порту вашего сервера.
Войдите в интерфейс Windows -> Нажмите правой кнопкой мыши на USB диск -> Предоставить доступ к -> Расширенная настройка общего доступа -> Расширенная настройка -> поставить галку Открыть общий доступ к этой папке и ввести её сетевое название на своё усмотрение -> Разрешения -> Поставить галку полного доступа для всех или конкретных пользователей, затем примените изменения.
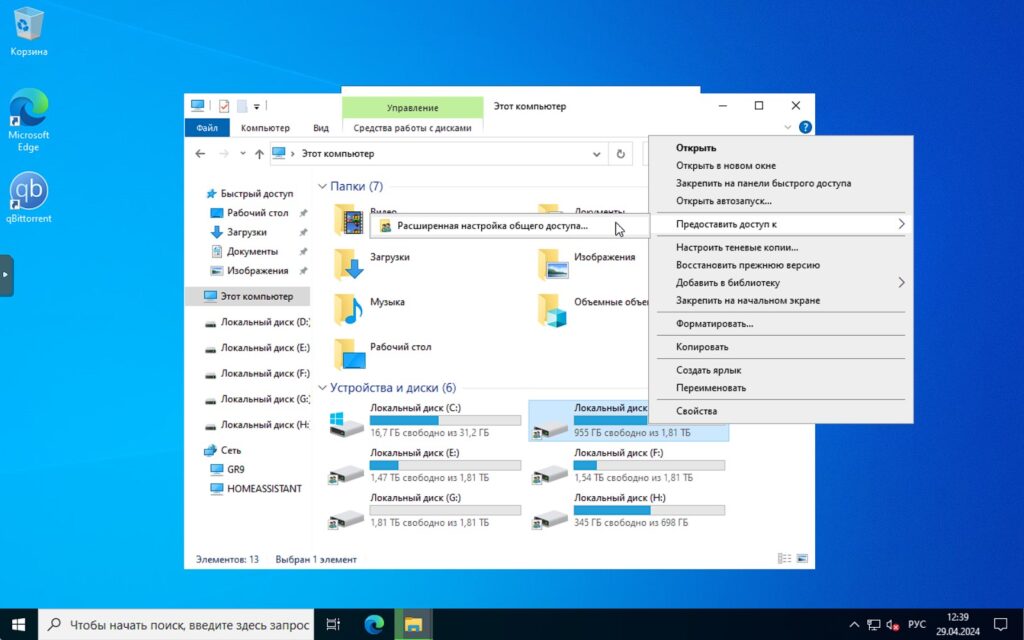
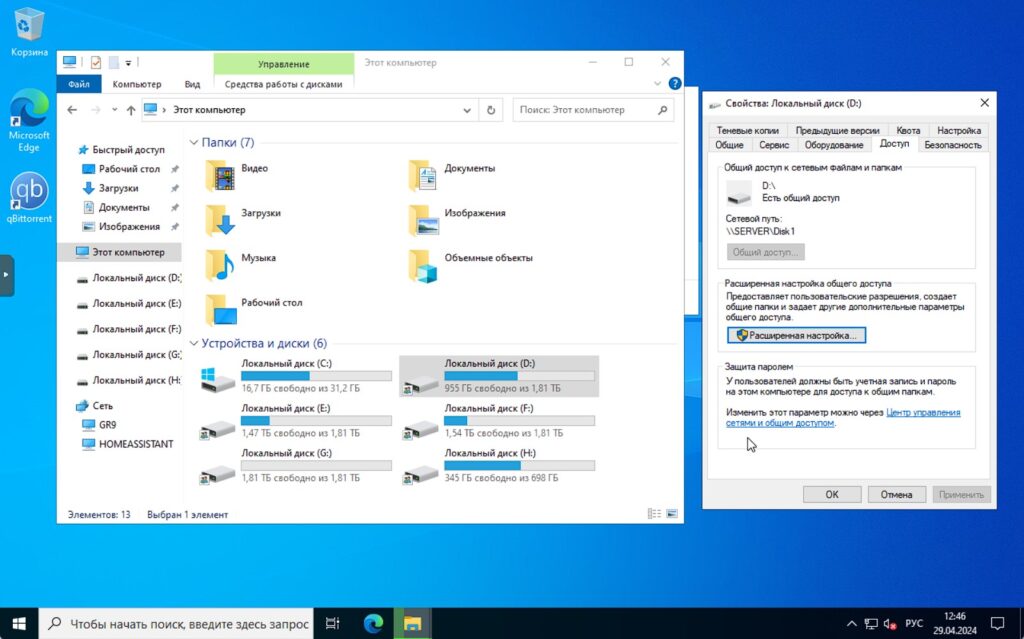
На вашем ПК с Windows перейдите в раздел «Сеть» и введите IP-адрес папки мультимедиа SMB. Например. \\192.168.0.1\Disk1\Movies.
Монтирование SMB диска в Proxmox
Войдите в свой веб-интерфейс Proxmox, выберите нужный узел и запустите сеанс Оболочка.
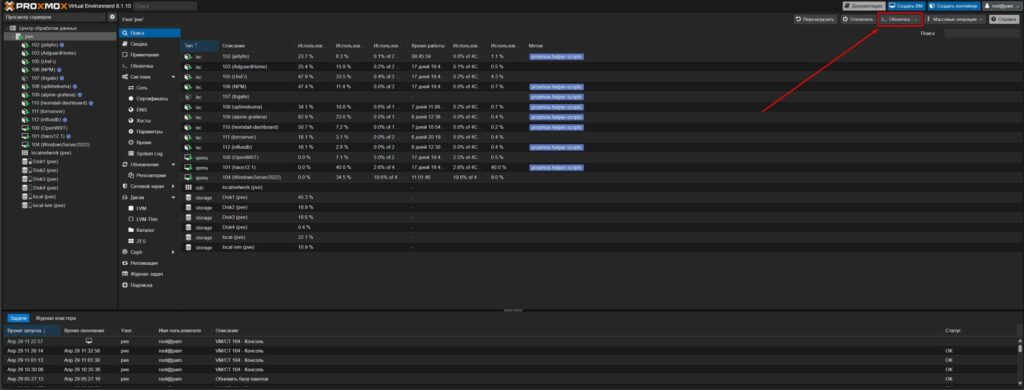
В окне командной строки введите следующую команду для установки пакетов утилит CIFS.
apt install cifs-utils -yПосле установки cifs-utils введите следующую команду для создания общей папки в каталоге мультимедиа.
mkdir /media/shareДалее нам нужно создать файл, в котором будут храниться учетные данные для входа в SMB share. Для этого мы воспользуемся текстовым редактором nano, выполнив команду.
nano ~/.smbОтредактируйте и добавьте в файл следующие строки. Измените smb_username и smb_password на имя пользователя и пароль вашего общего ресурса SMB.
Нажмите CTRL + X, Y, чтобы сохранить, а затем Enter.
Далее нам нужно отредактировать системный файл под названием fstab.
nano /etc/fstabДобавьте приведенную ниже строку в системный файл fstab.
\\192.168.0.1\Disk1\Movies /media/share cifs credentials=/root/.smb,users,rw,vers=3.0,iocharset=utf8,file_mode=0777,dir_mode=0777 0 0Нажмите CTRL + X, Y, чтобы сохранить, а затем Enter.
Для последнего шага вам необходимо смонтировать диск.
mount -aВы успешно подключили свой общий ресурс SMB к Proxmox. Далее вам необходимо настроить Proxmox для использования этого общего ресурса.
Все ещё находясь в интерфейсе Proxmox, выберите Центр обработки данных -> Хранилище -> Добавить
Введите в поле ID желаемое имя хранилища, затем укажите в каталоге путь для подключения, который был настроен ранее. В данном случае это будет /media/share.
В раскрывающемся списке содержимого выберите, для чего следует использовать ваш диск. Вы можете выбрать Образ диска и Контейнер или выбрать все, а затем нажмите Добавить.
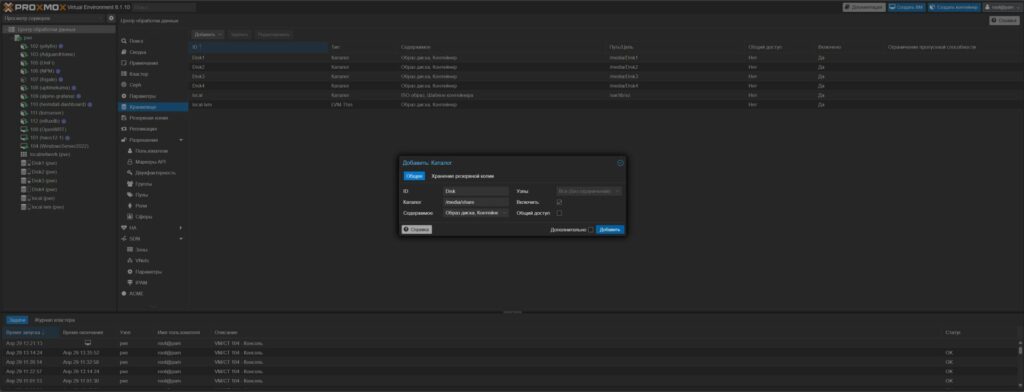
Добавление SMB диска в контейнер LXC JellyFin.
Если у вас еще не установлен JellyFin в контейнере, используйте скрипт Proxmox по этой ссылке для автоматического создания и установки JellyFin в контейнер LXC.
После установки завершите работу контейнера JellyFin, выберите свой узел и запустите новый сеанс ssh в Proxmox (Оболочка).
Добавьте общий ресурс в контейнер LXC.
cd /etc/pve/lxc/
lsВы увидите список всех доступных контейнеров. Вам необходимо отредактировать JellyFin-контейнер. Чтобы открыть файл, введите следующее. (102 — мой JellyFin-контейнер)
nano 102.confКогда файл откроется, прокрутите страницу до конца и добавьте приведенный ниже код для подключения к общей папке.
mp0: /media/share,mp=/mnt/Нажмите CTRL + X, Y, чтобы сохранить, а затем Enter.
Выберите контейнер JellyFin и запустите его. Вам необходимо проверить, успешно ли подключен накопитель. Выберите Консоль и выполните следующие команды.
cd /mnt
ls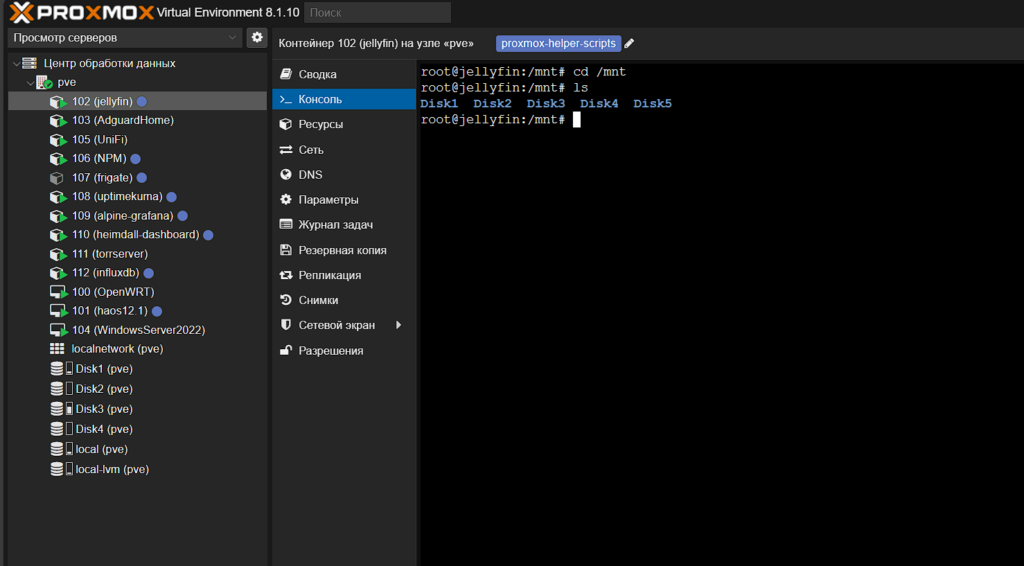
Если все прошло хорошо, вы должны увидеть папки на вашем сетевом диске.
Войдите в свой JellyFin через веб-интерфейс и перейдите в Параметры -> Панель -> Медиатеки -> Добавить медиатеку -> Папки -> /mnt, теперь вы должны увидеть свои медиапапки.
Мой код в упомянутом выше файле 102.conf выглядит так (Пример):
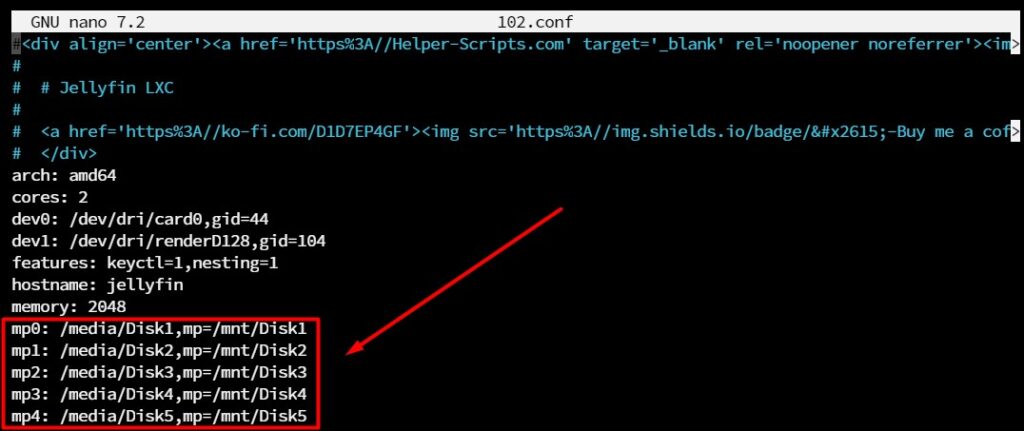
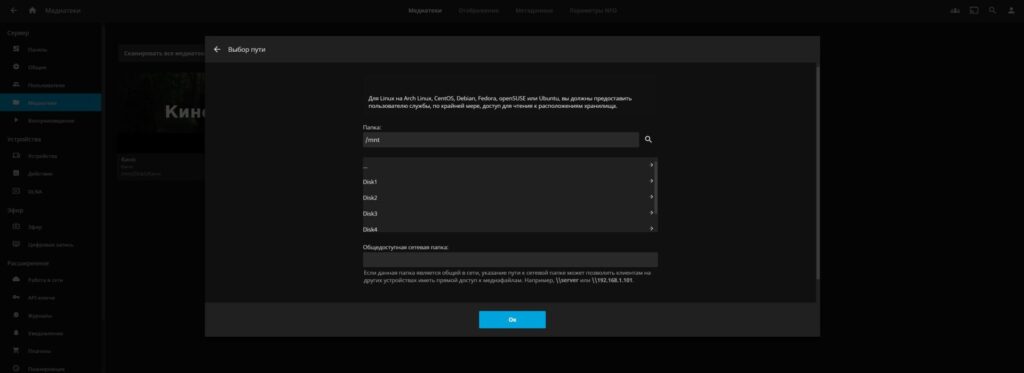
На этом мы завершаем процесс подключения сетевого диска к JellyFin в контейнере LXC в Proxmox.
Если у вас есть вопросы, пожалуйста, свяжитесь со мной через раздел комментариев ниже.






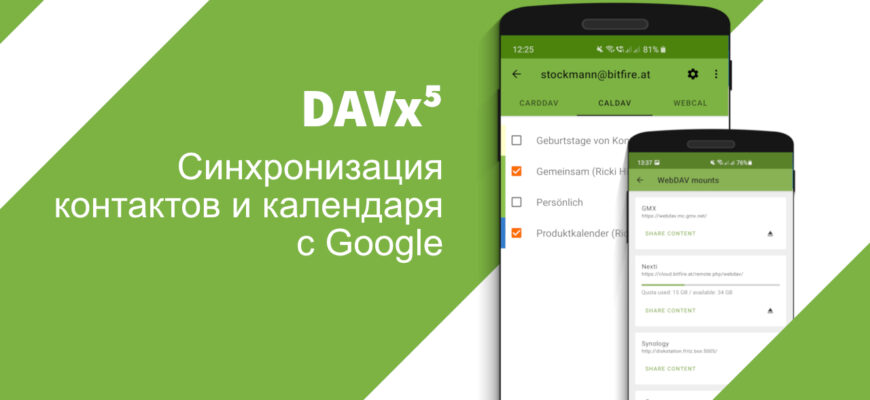
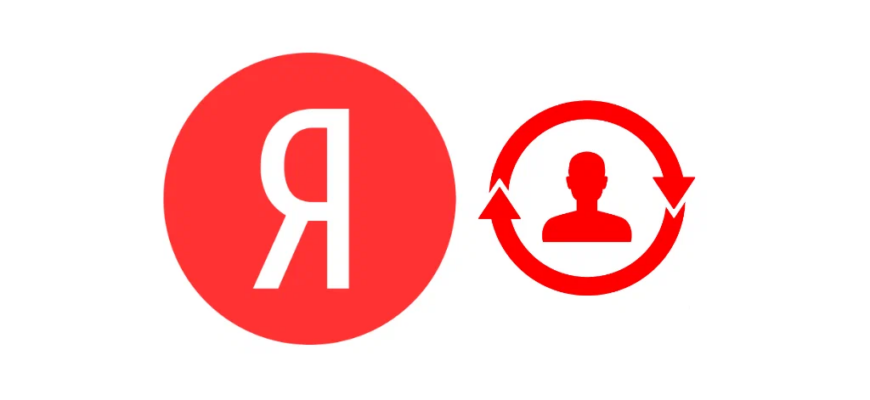
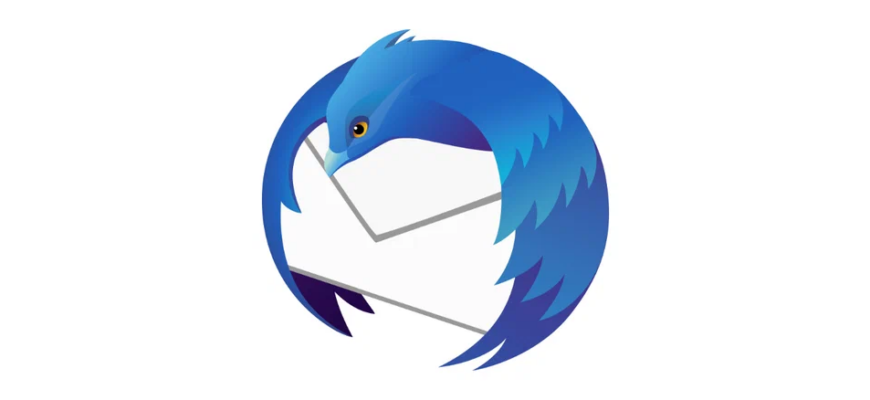
Добрый день. Подскажите, пожалуйста, нужны ли логин и пароль если права доступа к папке 777 и поступить в этом случае?
да, обязательно нужны. И права доступа 777 при монтировании также необходимо прописать.
Спасибо, пробросил диск подключённый к роутеру в nextcloud. Только не получается из некста загружать файлы на него. Ругается на доступ. Ошибка модуля контроля доступа.
Нужно дописать права доступа для монтируемой директории в файле /etc/fstab
Добавив file_mode=0777,dir_mode=0777 0 0
к \\192.168.0.1\Disk1\Movies /media/share cifs credentials=/root/.smb,users,rw,vers=3.0,iocharset=utf8
Получится так: \\192.168.0.1\Disk1\Movies /media/share cifs credentials=/root/.smb,users,rw,vers=3.0,iocharset=utf8,file_mode=0777,dir_mode=0777 0 0
Поправил инструкцию.
Приветствую, мне кажется тут чего-то не хватает:
nano ~/.smb
Отредактируйте и добавьте в файл следующие строки. Измените smb_username и smb_password на имя пользователя и пароль вашего общего ресурса SMB.
Полностью согласен. У меня там тоже пусто
Здравствуйте, а можно добавить скрин как должен выглядеть файл .smb?
Вообще такие уроки записывают для новичков, но как обычно оно работает но не у всех. Это само бесячее в линукс системах.
Ты идешь по уроку но потом просто ничего не работает и ты начинаешь курить новый мануал. есть ощущение, что этот конструктор всегда собирается по разному.